Bookmarks and Exclude From Comparison are lists of keys (paths) of the Registry. These lists are similar in their functions. Moreover, one and the same list can be used both as Bookmarks and as Exclude From Comparison. The only difference is that Exclude From Comparison list affects on results. The keys in current Exclude From Comparison list are excluded from process of comparing, i.e. comparison is not done for them. Current mode is set by Bookmarks / Exclusion Lists selections in the Settings / General window.
You can create as many Lists as you want, and use different lists depending on the current task.
You can view and edit any key in the Bookmarks / Exclude From Comparison window. All changes for list and tree and vice versa are done simultaneously.
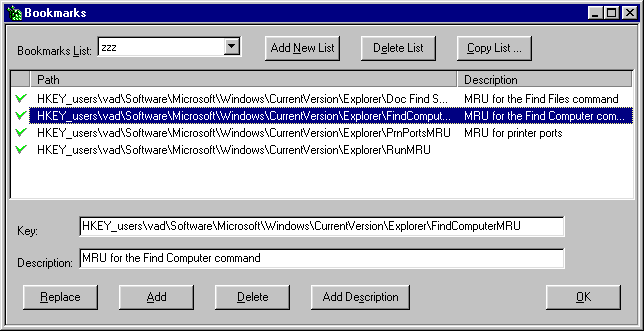
1) There are two possible ways of adding key into a list:
- highlight the desired key of the tree in the main window and use function Mark key (check) / Exclude from comparison (check) of the context menu. The chosen key will be marked with
![]() /
/ ![]()
- specify the key (path) in the Key combobox of the Bookmarks / Exclude From Comparison window and click the Add button.
While adding a key into the list it will be verified on multiplicity. It means that when subkeys of newly added key already exist in the list the ART offer to delete them. Or when adding a subkey of the key already existed in the list the ART does not add it and informs you about it.
If you want to save the marked / excluded data, you should create a new List (see below).
2) There are also three possible ways of removing a key from list
- unmark the marked key by using function Mark key (check) / Exclude from comparison (check);
- highlight the key in the list of Bookmarks / Exclude From Comparison window and click Delete.
- you can unmark all the marked subkeys of the active key by clicking UnMark / UnExclude All Subkeys button.
3) Replacement. In fact, this the way you can edit the highlighted key - its path or description To do that, edit the Key and/or Description comboboxes of the active key in the Bookmarks / Exclude From Comparison window. To apply changes, click Replace.
4) You can add or edit description for the active key in the Description field by clicking the Add Description button.
5) To view all marked subkeys in the active key, click Expand Marked Keys button
Having marked a certain key in certain tree, you also mark all the keys with the same paths in other trees.
Depending on the option Jump to < > opened tree on the tab Settings / Comparison, double-clicking a line in list opens the relevant key in the first or in the second active Main Node. If the key with the specified path does not exist Jump to < > opened tree could not be accomplished (no key is opened). You can check whether a key contains any marked subkeys using the Expand Marked / Excluded Keys button. To remove all the marked subkeys in a key from the Bokmark / Exclusion List, use the UnMark / UnExclude All Subkeys button.
1) You can create a new list. To do this, a new list name should have been put into the Bookmarks / Exclusion List combobox in the Bookmarks / Exclude List From Comparison window. Use Registry/ (Bookmarks / Exclusion List) menu to open the window, click the Add New List button and enter name of the new list in the List Name window, which appears on your screen, and confirm it.
If you don't enter any name, the list you create won't be saved till the next session. This might be helpful when you want to create a list for one session and don't be concerned with deleting it.
2) You can delete the active list in the Bookmarks / Exclude From Comparison window (the active list is shown in the Bookmarks / Exclusion List combobox) by clicking the Delete List button.
3) You can copy the active list by clicking the Copy List button.